¿Cómo dar de alta un trabajador en Siltra?
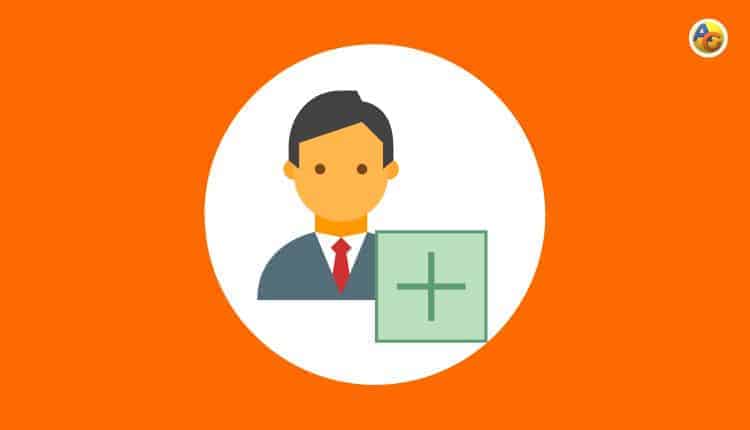
Los autorizados RED que se encuentren en el Sistema de Liquidación Directa, pueden comunicar las altas de trabajadores a la Seguridad Social por dos vías, bien por la plataforma online, o por el programa Siltra.
En este artículo te indicaré paso a paso de como hacer un alta de trabajadores en el Sistema de Liquidación Directa con la aplicación Siltra Real.
¿Por qué es necesario dar de alta al trabajador en la Seguridad Social?
Si el trabajador no se encuentra dado de alta en la Seguridad Social de una empresa, el trabajador no estaría cotizando por lo trabajado, y claro, el beneficio principal sería para el empresarial, que reduciría los costes que le generaría en los pagos de los Seguros Sociales.
Por supuesto que esta práctica puede producir sanciones o penalizaciones al empresario por el incumplimiento de la normativa referida al Real Decreto 84/1996, de 26 de enero. Por otro lado, existen varias manera de inscribir a un trabajador al CCC de una empresa, tales como
Afiliación del trabajador a la empresa por oficio
Será efectuado por las Direcciones Provinciales o Administraciones de la Seguridad Social por medio de la actuación de inspección de trabajo, de los datos que dispongan las Entidades Gestoras o el INNS. Conllevaría una sanción para el empresario.
Afiliación del trabajador a la empresa por medio del mismo trabajador
Si el trabajador por cuenta propia o asimilado comprueba que no se encuentra dado de alta en la empresa, tendrá la obligación de dirigirse a una Administración o a la Dirección Provincial de la Tesorería General de la Seguridad Social en cualquier momento posterior a la situación supuesta de alta para constatar el incumplimiento de las obligaciones por parte del empresario. Conllevaría sanción para el empresario
Afiliación del trabajador a la empresa por medio de la propia empresa
Situación normal de comunicación de afiliación de trabajadores en una empresa, dicho proceso, si se realiza en los plazos establecidos, no acarrearía ninguna sanción o penalización.
El empresario, como bien había indicado anteriormente, tendrá dos maneras de comunicar el alta del trabajador en la seguridad Social, uno de ellos sería desde la plataforma de Sistema RED Online y la otra desde la aplicación de Siltra, esta última podrá a su vez, comunicarlo de dos posibles maneras, mediante la creación de un fichero de afiliación de un programa de nóminas o mediante la creación del mismo fichero utilizando el Siltra.
Creación de fichero de afiliación Siltra
Te hablaré paso a paso de como crear un fichero de afiliación en Siltra sin la utilización del programa de nóminas
Paso 1: Ir a Procesar remesas de afiliación

Paso 2: Crear o importar fichero

Opciones de creación de ficheros
Dispondrás de una opción para importar los datos desde tu programa de nóminas o bien utilizar la opción de crear el propio fichero desde Siltra
Opción 1: Selección de ficheros
Será la opción a elegir cuando se creen los ficheros de afiliación en un programa de nóminas. Al seleccionar esta opción, tendrás que importar el fichero creado. Simplemente tendrás que localizar el fichero y procesarlo al dar a "siguiente"
Opción 2: Crear fichero
Al seleccionar esta opción, el campo nombre pondrá un número determinado con el formato de numeración siguiente: DDMMHHmm
- DD: día
- MM: mes
- HH: hora
- mm: minuto
Al dar "siguiente" con la opción dos, pasarás al siguiente paso.
Paso 3: Altas Sucesivas
Tendrás que seguir la siguiente secuencia, tal como se muestra la opciones remarcadas.
Afiliación >> Actuaciones de información >> Anotación >> Alta sucesivas.

Tras dar este apartado, tocará cumplimentar los datos que se requieran en el paso 4
Paso 4: Captura de datos

En la pantalla de captura de datos tendrás que rellenar los siguientes campos.
Pantalla 1
1- Datos del CCC de la empresa
2- Tipo y Razón Social: La razón Social será el nombre mismo de la empresa o del autónomo en caso de ser empresario individual. En el campo "tipo" se deberá marcar según corresponda:
1 Individual. Persona física.
2 Colectivo. Persona jurídica
3 Sin personalidad jurídica
4 Entidad u organismo de la Administraciones Públicas
3- Número de afiliación del trabajador
4- IPF del trabajador: El valor a indicar en el apartado IPF será los siguientes:
1 DNI
2 Pasaporte
6 NIE
5- Nacionalidad: Irá siempre en función del tipo de IPF
6- Nombre y apellido del trabajador
7- Fecha de nacimiento, sexo y teléfono del trabajador
Una vez cumplimentado todo los datos, deberás dar al botón de "Continuar", se abrirá la siguiente pantalla.
Pantalla 2
Campos obligatorios
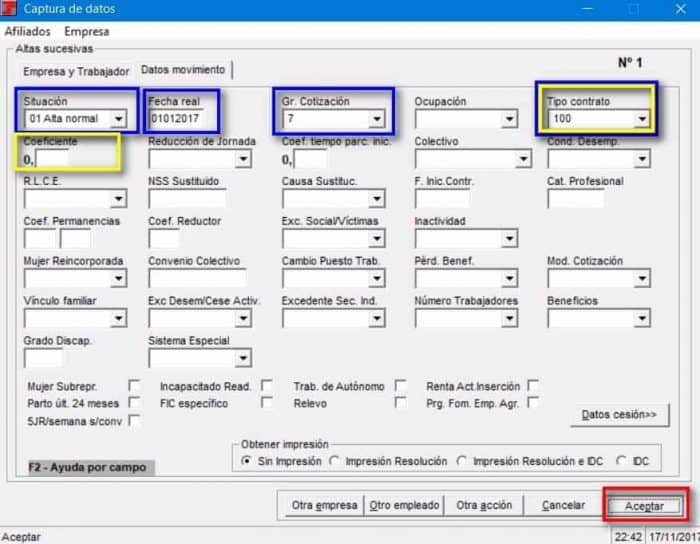
Como en esta pantalla se dispone de varios campos, te señalaré los apartados que serán de obligatoria comunicación para las altas normales de trabajadores.
Los campos remarcados en azul, serán obligatorios, en cambio los remarcados en amarillo será obligatorio en caso de comunicar un contrato parcial o no, es decir, dependerá del tipo de contrato.
Campos a cumplimentar según peculiaridades
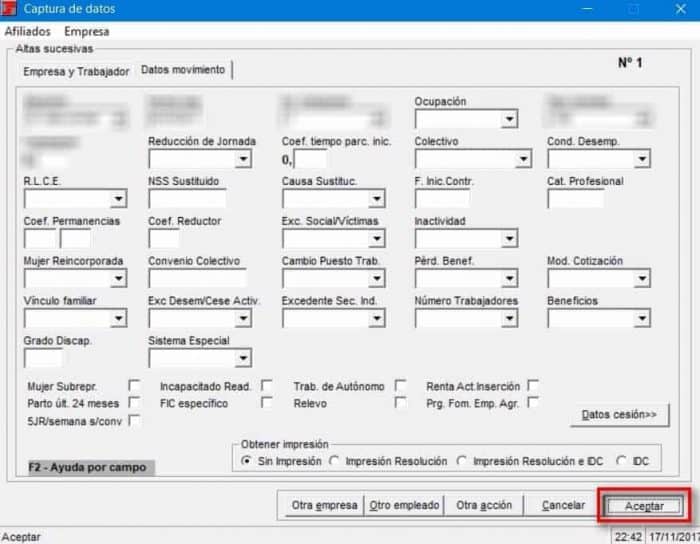
El resto de campos serán comunicados según la peculiaridad del contrato y lo que indique la normativa en relación a situaciones especiales o aplicación de bonificaciones o reducciones.
Paso 5: Tratamiento del fichero creado
Al llegar a este punto, la ventana te dará diferentes opciones de tratar el fichero creado.

Tras la mecanización del contrato, se creará el fichero y te pedirá que elijas entre las siguientes opciones.
1- Esta opción permite tratar el fichero y realizar el proceso de envío
2- Con esta opción podrás guardar el fichero para poder procesarlo en otro momento
3- Al elegir esta opción eliminarías el fichero correspondiente.
Paso 6: Envío de fichero de afiliación

Al pulsar el botón "Iniciar envío" el fichero se enviará a los servidores de la Seguridad Social a la espera de que sean procesados y así recibir la respuesta de operación realizada correctamente o bien con error que deberá ser subsanado en la opción de corrección de ficheros dentro de un plazo de 10 días naturales.
En conclusión
La creación de fichero de afiliación de manera manual es muy fácil de realizar, pero claro, la aplicación de cret@ solo te permite crear un trabajador por cada intento, por ello, si necesitas crear un fichero de varios trabajadores, tendrás que utilizar tu programa de nóminas.
Deja una respuesta
Muchas gracias por el post, es muy claro y ayuda mucho, pero me ha generado una duda el último párrafo "En conclusión" donde dices "solo te permite crear un trabajador por cada intento, por ello, si necesitas crear un fichero de varios trabajadores, tendrás que utilizar tu programa de nóminas" quiere decir que si quiero dar de alta a dos trabajadores (yo soy autónomo) no puedo usar este sistema que explicas sino que tengo que utilizar un programa de nominas? No puedo realizar esta forma que explicas y hacerlo dos veces una por cada trabajador?